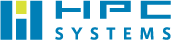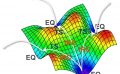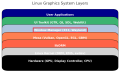はじめに
「Windows Updateの自動更新を止めたい。」
このようなお客様のニーズに応えるため、Windows Updateの自動更新を停止する方法をまとめました。
お客様との信頼関係を大切にし、共に情報を収集しながら、実機で確認した内容を基にご紹介いたします。
Windows Updateの自動更新とは
Windows Updateは、Microsoft社が提供するデバイスを安全かつ最新の状態に保つための仕組みで、更新プログラムを自動的にダウンロードし、インストールします。
非常に有益な機能ではありますが、アップデート時に発生するダウンタイムを避けたいアプリケーションを運用している場合や、アップデート後のシステムの再検証にリソースを割きたくない場合など、Windows Updateの自動更新を停止したいというニーズも少なくありません。
Windows Updateの停止方法は複数あります。ただし、設定が恒久的に維持されるわけではないことをご了承ください。また、手動で更新を行った場合には、Windows Updateが再び動作する可能性がありますのでご注意ください。
なお、Windows Updateを停止することで生じるセキュリティ上の問題に関しては、弊社では責任を負いかねます。お客様ご自身で適切な対策を講じていただきますようお願い申し上げます。
さらに、UWF設定を行っている場合は、事前に解除し、作業後に再設定をお願いいたします。
※ 本ブログは、Windows 10 IoT Enterprise LTSC 2019版に特化した内容となっています。
Windows Updateの完全停止は不可能?!
弊社では、出荷時にご依頼があればWindows Updateを停止する設定を行っておりますが、Microsoft社のサポート案内によると「完全に停止することはできない」とアナウンスされておりますので、ご注意ください。
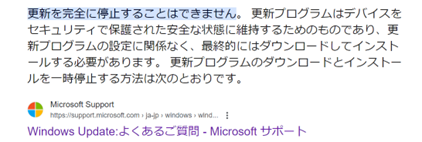
サービス設定でWindows Updateを無効化
画面左下の「スタートボタン」 ![]() を右クリックし、 「コンピュータの管理」 を選択します。
を右クリックし、 「コンピュータの管理」 を選択します。
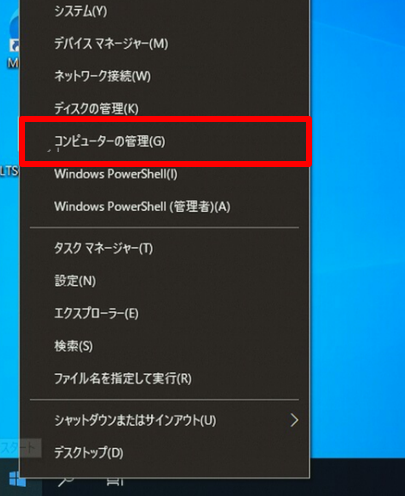
①② 画面左側の「サービスとアプリケーション」内にある「サービス」を選択します。
③ 「Windows Update」をダブルクリックします。
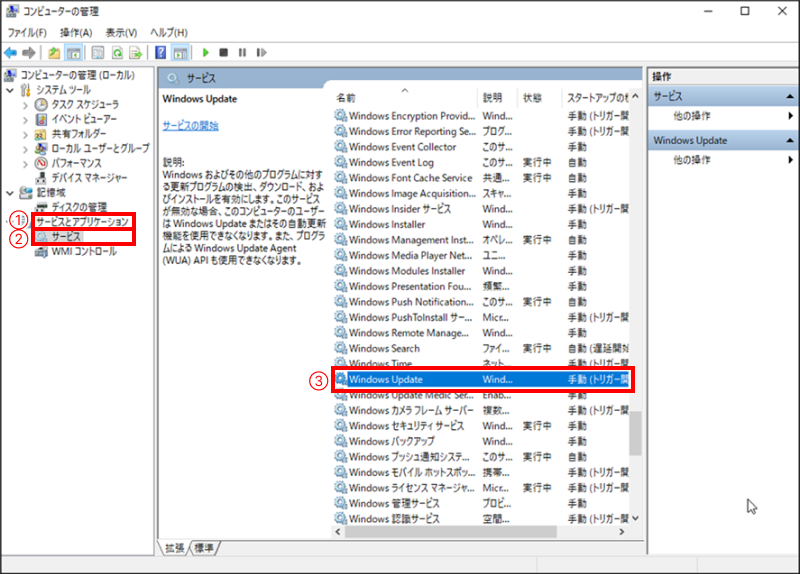
④⑤ 「全般」タブを開き、「スタートアップの種類」を「無効」に設定します。
⑥ 続いて、「停止」ボタンをクリックします。
⑦ 最後に、「OK」をクリックしてウィンドウを閉じます。
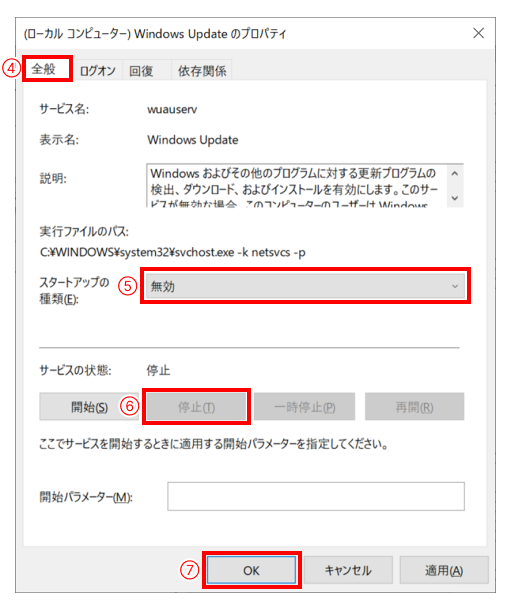
グループポリシー設定でWindows Updateを無効化
画面左下の「スタートボタン」 ![]() をクリックし、Windowsシステム設定から「コマンドプロンプト」を管理者権限で起動します。起動後、gpedit.msc と入力してEnterキーを押します。
をクリックし、Windowsシステム設定から「コマンドプロンプト」を管理者権限で起動します。起動後、gpedit.msc と入力してEnterキーを押します。
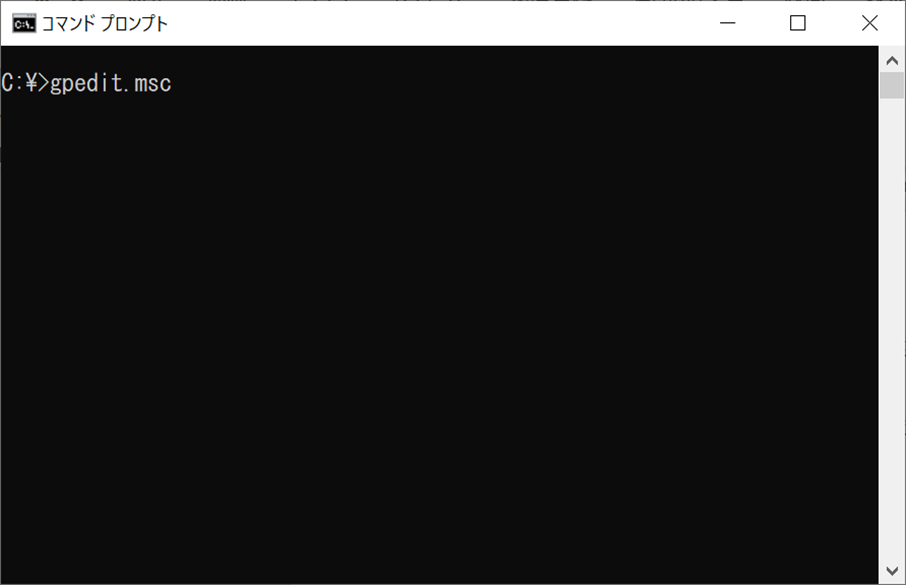
ローカルグループポリシーエディタの画面が開きます。
①② 「コンピュータ構成」→「管理用テンプレート」→「Windowsコンポーネント」を開きます。
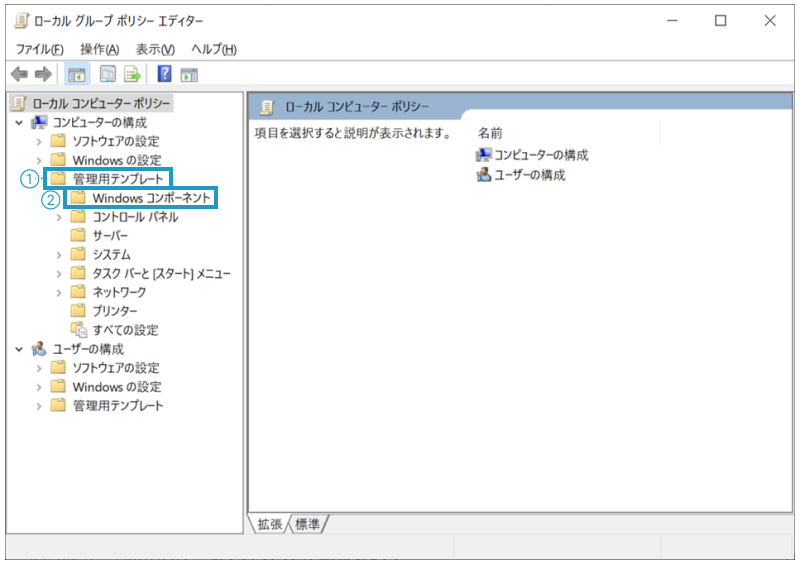
③ 「Windows Update」をクリックします。
④ 「自動更新を構成する」をダブルクリックします。
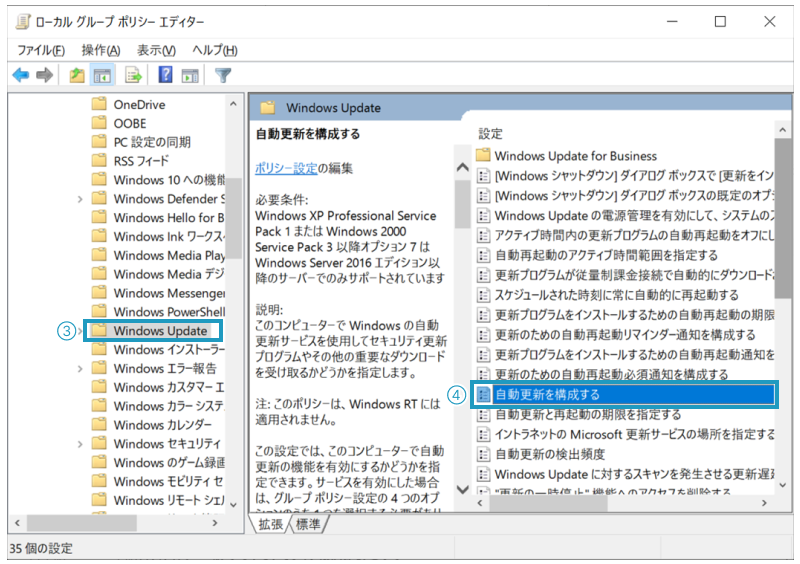
「自動更新を構成する」が開きます。
⑤⑥ 「無効」にチェックを入れて「OK」をクリックします。
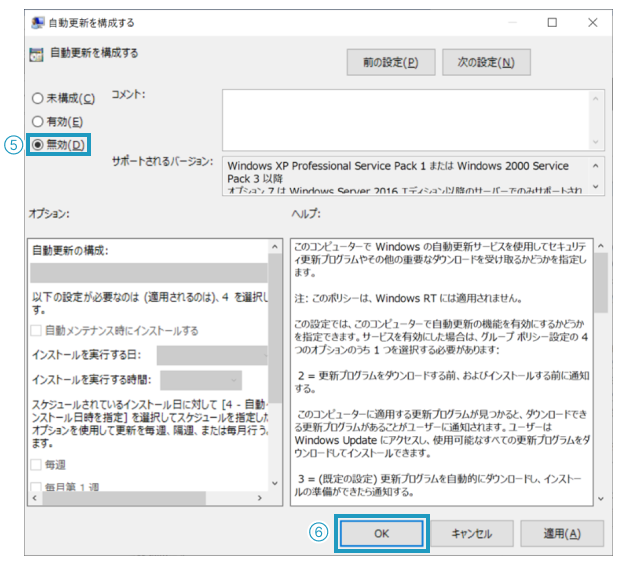
⑦ 次に、「コンピュータ構成」→「管理用テンプレート」→「Windowsコンポーネント」を開き、「Windows Update」をクリックします。
⑧「インターネット上のWindows Updateに接続しない」をダブルクリックします。
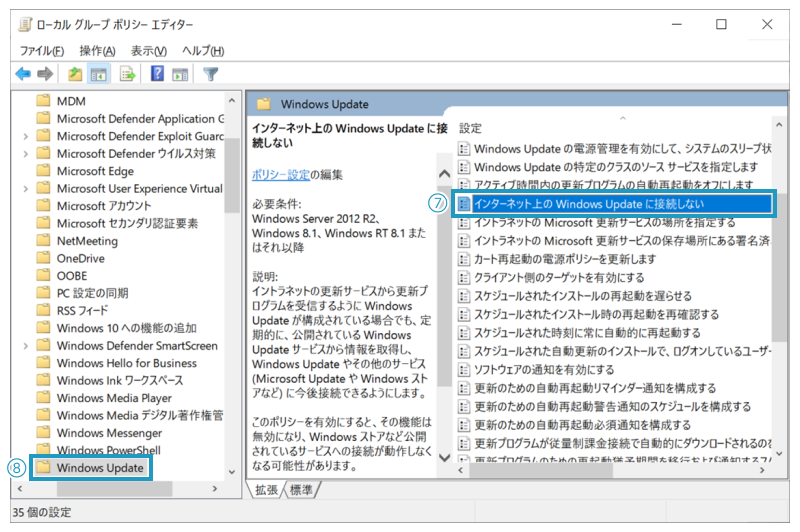
「インターネット上のWindows Updateに接続しない」が開きます。
⑨⑩ 「有効」にチェックを入れて「OK」をクリックします。
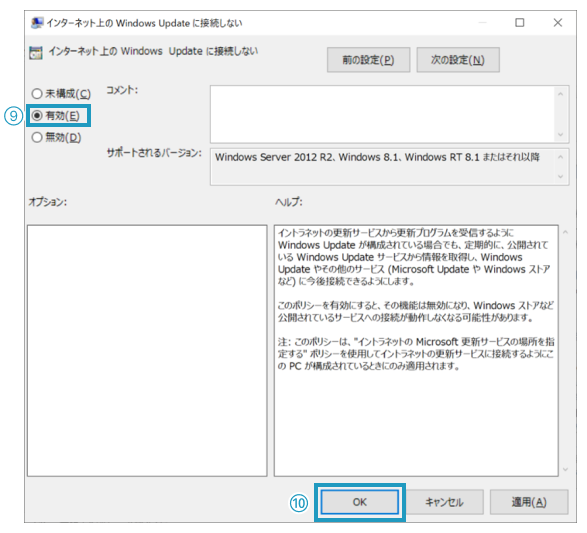
⑪⑫⑬ 次に「コンピュータ構成」→「管理用テンプレート」→「システム」→「インターネット通信の管理」→「インターネット通信の設定」を開き、「Windows Updateのすべての機能へのアクセスをオフにする」をダブルクリックします。
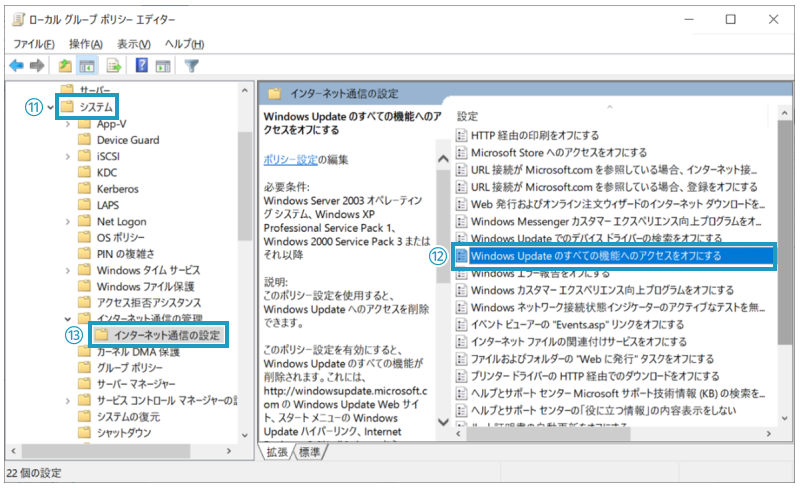
「Windows Updateのすべての機能へのアクセスをオフにする」が開きます。
⑭⑮ 「有効」にチェックを入れて「OK」をクリックします。
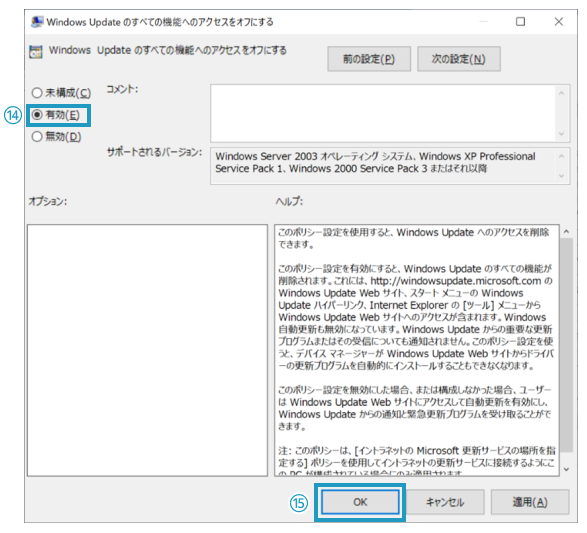
⑯⑰ 次に「コンピュータ構成」→「管理用テンプレート」→「Windowsコンポーネント」を開き、「配信の最適化」をダブルクリックします。
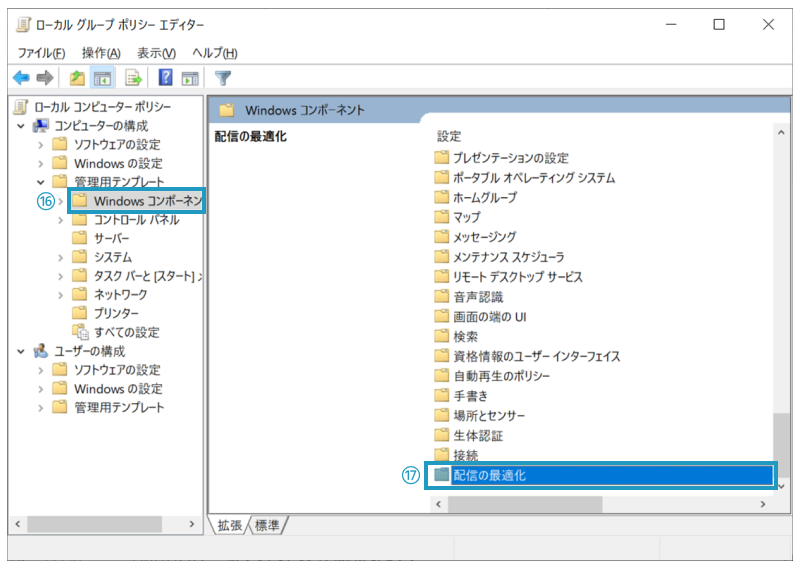
「ダウンロードモード」をダブルクリックし、「ダウンロードモード」を開きます。
⑱⑲⑳ 「有効」にチェックを入れ、「ダウンロード モード」を「簡易 (99)」に設定して「OK」をクリックします。
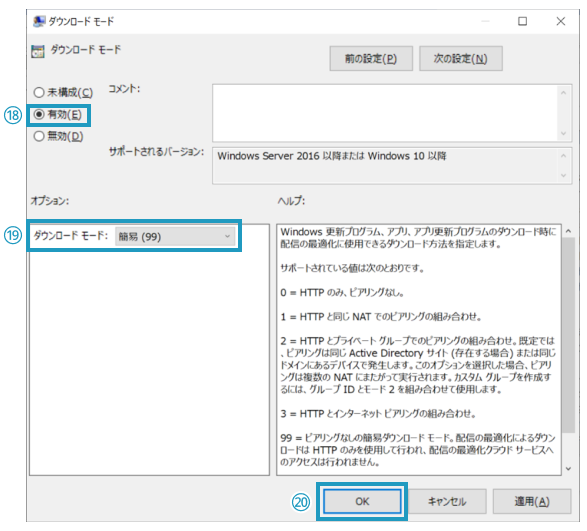
タスクスケジューラ設定でWindows Updateを無効化
画面左下の「スタートボタン」![]() を右クリックし、「コンピュータの管理」 を起動します。
を右クリックし、「コンピュータの管理」 を起動します。
① 「タスク スケジューラ」 をダブルクリックします。
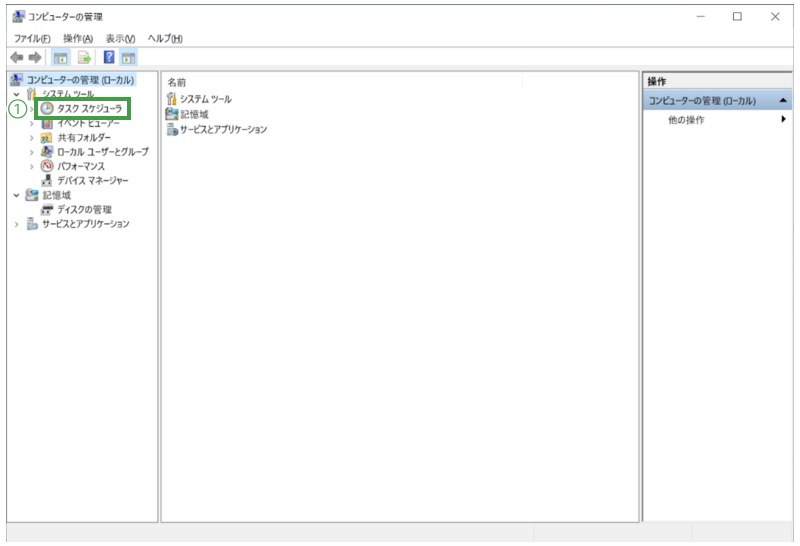
②③④「タスク スケジューラ ライブラリ」 内にある「Microsoft」→「Windows」を開きます。
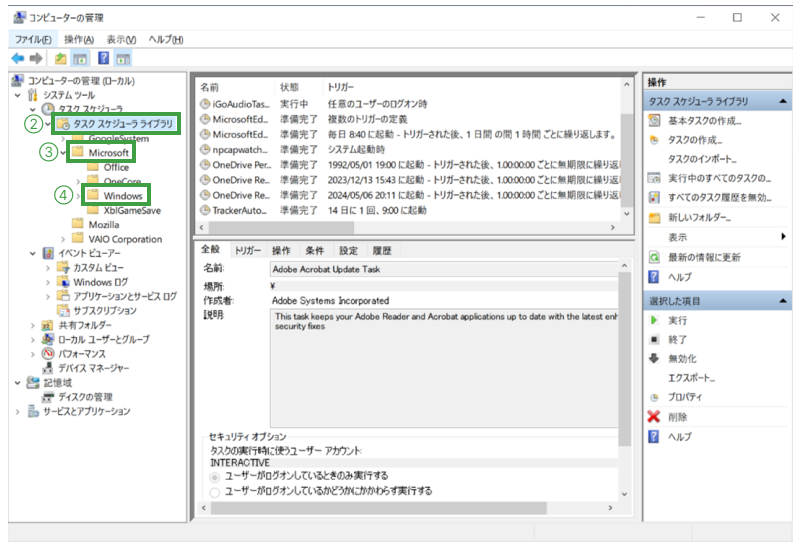
⑤ さらに、「WindowsUpdate」 を選択し、「Scheduled Start」を右クリックします。
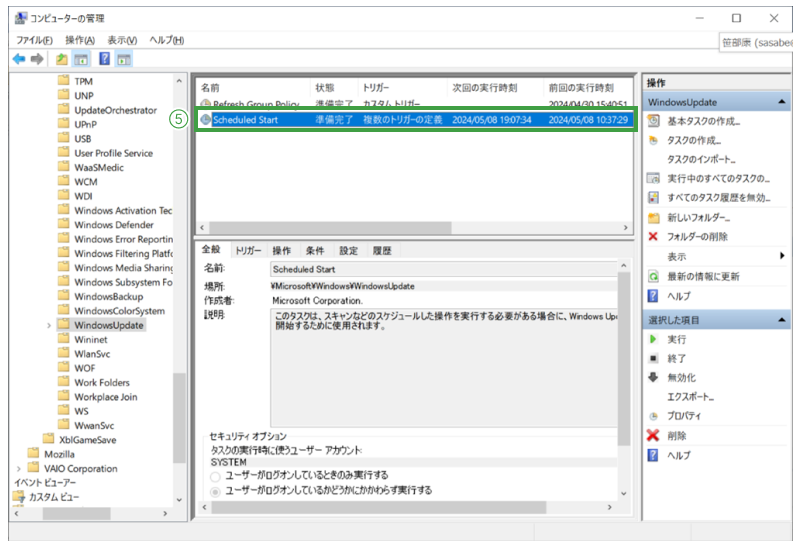
⑥ 表示されるメニューより「無効」を選択します。
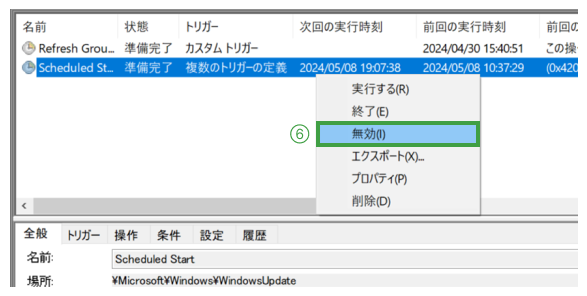
以上でWindows Updateの自動更新を停止する作業は終了です。
まとめ
今回は、Windows Updateの自動更新を停止する方法について、いくつかご紹介しました。正直なところ、完全に無効化するのは難しいですが、少しでもお役に立てる手順があれば幸いです。ただし、セキュリティ面を考えると、更新を止めることにはリスクが伴います。設定を変更する際は、その点をよくご理解いただき、慎重に対応してください。
産業用コンピュータならHPCシステムズ
HPCシステムズでは信頼性の高い産業用コンピューター/タブレットを幅広く提供しています。
要求仕様に応じたカスタマイズのほか、中小規模での量産にも対応。仕様設計・試作・検証・生産・サポートまで徹底的にお応えいたします。
第12と第14世代CPU 検証パソコン

最新プロセッサー搭載コンピュータ