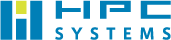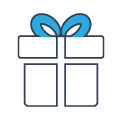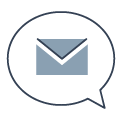Software
計算化学 ソフトウェア
Windows版Gaussianの使い方
G03WインターフェイスのカスタマイズG03Wでは,視覚部分や操作手順など,ユーザーインターフェイスを自分の好みに合わせて設定できます。
VISUAL PREFERENCES(視覚設定): メインフォームのView Menu(メニュー表示)により,ツールバー,Processing Output Area(プロセスアウトプット領域),Status Bar(ステータスバー)について表示・非表示を選ぶことができます。これらのメニュー項目では,メインフォームのサイズや形を変更したり,Preferences(設定)フォームのDisplay Preferences(ディスプレイ設定)でこの変更が常に有効になるようにもできます。ディスプレイ設定フォームでは,リンクがCPUを用いている時に砂時計を表示させるか,Gaussianの見た目をMotifライク(凸凹での3D表現・グレー背景)にするかどうか,実行時のアウトプットファイルの調べ方や新しい内容に関する表示の仕方,アウトプット領域の前景・背景色や,インプット・アウトプットで用いるフォントを設定できます。
FILES AND MESSAGES(ファイル・メッセージ): Preferences(設定)フォームのEdit Preferences(編集設定)セクションでは,存在しているファイルに対して上書きの問い合わせに関してや,複雑なジョブ(多数のファイルから構成されているジョブ)の保存方法を設定できます。また,実行するたびに,アウトプットファイル名の入力を求めるかどうかも設定できます。このコントロールについては, Process Preferences(プロセス設定)で行います。
CONTROL OVER EVENTS(イベントの制御): ファイルが読み込まれた時にどのように動作するか(つまり,内部エディタで開くか否か),(複数の)ファイルがG03Wにドロップされたときにどのように動作するか,あるいはバッチ処理中のメッセージ,アウトプット,エラーの処理方法について設定できます。これらのオプションは,全てProcess Preferences(プロセス設定)セクションでコントロールします。
DEFAULT LOGIC(デフォルト構成): Preferences(設定)のメインダイアログでデフォルトのパス情報を設定することで,複数のパスを扱うこともできます。BIN PATH エントリーではリンクのある場所をGaussianに引き継ぎます。スクラッチパスエントリでは,テンポラリファイルの置き場を指定します。アウトプットパス(オプション)ではデフォルトでアウトプットファイルを作成する場所を指定します。この項目を空白にしておくと,デフォルトではGJFファイルの場合はインプットファイルがあるディレクトリに,BCFファイルの場合にはアウトプットファイル名で場所が定義されます。インプットパスには,最初にファイルを探す場所を指定します。この項目を空白にした場合,(そのセッションで)最後にファイルを読み込んだディレクトリとなります。
Main Preferences (メイン設定)
ASCII Editor (ASCIIエディタ)
![]() この編集領域では,用いたいテキストエディタの完全パスとファイル名を指定します。ここで指定したエディタは,メニューの編集,View(表示)メニュー,あるいはツールボタンから実行できます。また,ジョブが正常に完了した後に,View(表示)メニューまたは対応するツールバーボタンでアウトプットファイルを設定したエディタで開くことも可能です。初期インストール設定では,指定しなかった場合のASCII Editor(ASCIIエディタ)はNOTEPAD.EXEになります。
この編集領域では,用いたいテキストエディタの完全パスとファイル名を指定します。ここで指定したエディタは,メニューの編集,View(表示)メニュー,あるいはツールボタンから実行できます。また,ジョブが正常に完了した後に,View(表示)メニューまたは対応するツールバーボタンでアウトプットファイルを設定したエディタで開くことも可能です。初期インストール設定では,指定しなかった場合のASCII Editor(ASCIIエディタ)はNOTEPAD.EXEになります。
Find File(ファイル検索): ![]() このボタンを用いれば,好みのエディタ(の実行ファイル)を探すことができます。選択したエディタが編集領域に設定されます。
このボタンを用いれば,好みのエディタ(の実行ファイル)を探すことができます。選択したエディタが編集領域に設定されます。
Bin Path(バイナリパス): この編集領域では,用いているシステムにおけるリンク実行ファイルの場所を指定します。この内容は初期インストール時に設定されるため,通常は変更する必要はありません。注意:不適当な設定にすると,ジョブは全て最初のリンクで失敗することとなります。
Scratch Path(スクラッチパス): この編集領域では,スクラッチファイルを作成する場所を指定します。この領域が空白であった場合,スクラッチディレクトリが存在しないこととなり,全てのテンポラリファイルはインプットファイルと同じディレクトリ(インプットファイルがある場合),または現在の作業ディレクトリ(インプットファイルがない場合)に作成されます。なるべくスクラッチディレクトリを設定するようにしてください。複数のGaussianジョブを実行した場合,同じファイルに上書きすることでその影響を減らすことができます。
Output Path(アウトプットパス): この編集領域では,アウトプットファイルを作成する場所を指定します。この領域が空白であった場合,アウトプットファイルは,自分で指定するか,もしくはインプットファイルがあったのと同じディレクトリに作成されます。
Input Path(インプットパス): この編集領域では,GJFファイルを探すデフォルトのインプットパスを設定しておくことができます。この領域が空白であった場合,ファイルが読み込まれるまでは現在の作業ディレクトリが使われます。一度ファイルが読み込まると,そのファイルがあったディレクトリがデフォルトとなります。
Display(ディスプレイ): ディスプレイボタンでは,インターフェイスの視覚効果についてコントロールできます (Display Preferences(ディスプレイ設定)参照 )
Edit(編集): 編集ボタンでは,インターフェイスの編集要素についてコントロールできます(Edit Preferences(編集設定)参照)
Process(プロセス): プロセスボタンでは,インターフェイスのGaussian Job Step(ジョブステップ)処理要素についてコントロールできます (Process Preferences(プロセス設定) 参照)。
Display Preferences (ディスプレイ設定)
このコマンドを用いると, G03Wインターフェイスの視覚効果について好みに合わせて調節することができます。
Cursor Indication of Processing(処理中のカーソル表示): このスイッチでは,リンクがCPUを使っている場合にカーソルが砂時計に変わるかどうか切り替えます(処理中およびマルチタスクになっていることの指針)。(デフォルト: OFF)
Motif Look(Motif様表示): グレー背景,スクリーンコントロールで高さ&深さがあるよう見た目を切り替えます。(デフォルト: ON)
Show ToolBar at Startup(開始時にツールバーを表示): プログラムを開始した際に,ツールバーを表示するかどうか切り替えます。(デフォルト: ON)
Show Output File Area at Startup(開始時にアウトプットファイル領域を表示): プログラムを開始した際に,実行ジョブのアウトプットを表示するかどうか切り替えます。(デフォルト: ON)
Show Status Bar at Startup(開始時にステータスバーを表示): プログラムを開始した際に,ウィンドウ下部のステータスバーを表示を表示するかどうか切り替えます。(デフォルト: ON)
Output File Scan Time(アウトプットファイルスキャン時間): フロントエンドがアウトプットファイルを更新されていないかスキャンして,アウトプット表示領域に表示する時間(秒単位)を設定します。有効範囲は2-3600秒です。 (デフォルト: 15秒)
Use System Colors(システムカラーの利用): Windowsシステムカラーの配色を利用するかどうか切り替えます。これは画面表示(編集,リストボックス,テキスト,スクロールバー等)に影響があります。注意: Motif Look の設定は,この切り替えボタンの設定によらず,ウィンドウ背景のカラーコントロールを上書きします。(デフォルト: OFF)
Output Background(アウトプット背景):このボタンを選択するとカラー選択スクリーンが表示され,アウトプット表示領域の背景用の色を指定することができます。背景に対してテキストが見られるよう,テキストも色を選択する必要があるでしょう(下記Output Font参照)。(デフォルト: 紺 R:0 B:64 G:0).
Output Font(アウトプットフォント): このボタンを選択すると,アウトプット表示領域用のフォント選択ボックスが表示されます。アウトプットは固定幅フォント(ターミナル様)表示を想定しているので,この領域では固定幅フォントのみが利用できます。また,Use System Colors(システムカラーの利用)スイッチ(上述)をOFFにしていれば,テキスト色も選択可能です。注意: Sample(サンプル)ウィンドウの例を見るためには,全てのフォント項目(フォント名,スタイル,サイズ),またテキスト色を白以外に指定する必要があります。
Input Font(インプットファイル): このボタンを選択すると,インプット表示(インプットフォームの編集領域)用のフォント選択ボックスが表示されます。通常のフォントであればどれでも利用できます。色はこのテキスト編集領域では設定できません。
Edit Preferences (編集設定)
このコマンドを用いると, G03WインターフェイスのファイルI/O関係について好みに合わせて調節することができます。
File OverWrite Warnings(ファイル上書き警告): 存在しているファイルに保存しようとした場合の通知方法を選択します
- 最初のオプションでは,ファイル上書きしようとした際はいつでも通知するようになります。
- 2番目のオプションでは,メモリ上のファイルを異なるファイル名に保存しようとして,その新しいファイル名がすでに存在していた場合にのみ通知するようになります。
- 最後のオプションでは,わざわざ通知することがなくなり,以前のファイルを常に上書きします(危険です)。
Multi-Step Job File Saves(マルチステップジョブファイルの保存): メモリ内容がマルチステップジョブとなっている場合,複数のファイルからステップを読んているかどうかに依存して,3つの組み合わせのうちいずれかでステップを保存します。
- ステップをオリジナルのファイルに保存します(デフォルト)
- 全ステップを1つのファイルに保存します。
- 各ジョブごとに別々のファイルに保存します(ファイル名はステップ番号で付けられます)。最初の切り替えボタンでは,この場合にユーザーに問い合わせるかどうかコントロールします。
Process Preferences (プロセス設定)
このコマンドを用いると, G03Wインターフェイスのジョブ処理関係について好みに合わせて調節することができます。
Query Output Name(アウトプットファイルの問い合わせ): 作成するアウトプットファイルの名前とディレクトリを問い合わせるかどうか切り替えます。(デフォルト: ON)
Show File On Load(読み込んだファイルの表示): ファイルを読み込んだ後,その内容を表示するかどうか切り替えます。(デフォルト: ON)
End Batch Run on Error(エラー時バッチ実行の停止): バッチ処理中にエラーが発生したときに,バッチ処理を止めるか,バッチの次のジョブにスキップして続けるかを切り替えます(デフォルト: ON)。注意:この機能を有効にしてバッチ処理中にエラーが発生した場合には,バッチ開始エントリー値はエラーが起きたファイルになります。
Scan Output During Batch(バッチ中のアウトプットスキャン): ジョブをバッチ処理している場合に,現在処理しているジョブのアウトプットをアウトプット表示領域に表示するかどうか切り替えます。(デフォルト: ON)
Minimize Until End / Error(終了/エラーになるまで最小化):バッチジョブを処理している間,Gaussianをアイコン状態にするかどうかを切り替えます。この機能はが有効で,エラーが起きるかバッチが終了すると,Gaussianは再表示されます。(デフォルト: OFF)
Prompt Messages(メッセージプロンプト): バッチ処理中にユーザーに問い合わせを行うか否か,またデフォルトの挙動とするかを切り替えます。この問い合わせには,ファイル上書きの警告や致命的ではないシステムエラーがあります。(デフォルト: OFF)
Run Dropped Files(ドロップしたファイルを実行): ファイルマネージャーを用いてGaussianに(1つまたは複数の)ファイルをドロップした際にすぐに計算を開始するかどうか切り替えます(WindowsマニュアルのDrag & Dropを参照)。(デフォルト: OFF)
お問い合わせ
平日9:30~17:30 (土曜日、日曜日、祝祭日、年末年始、夏期休暇は、休日とさせていただきます。)