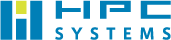Science as a Service
Learning Contents
量子化学計算学習コンテンツ
第4章 Gaussian計算の実行と結果閲覧
サンプルページ
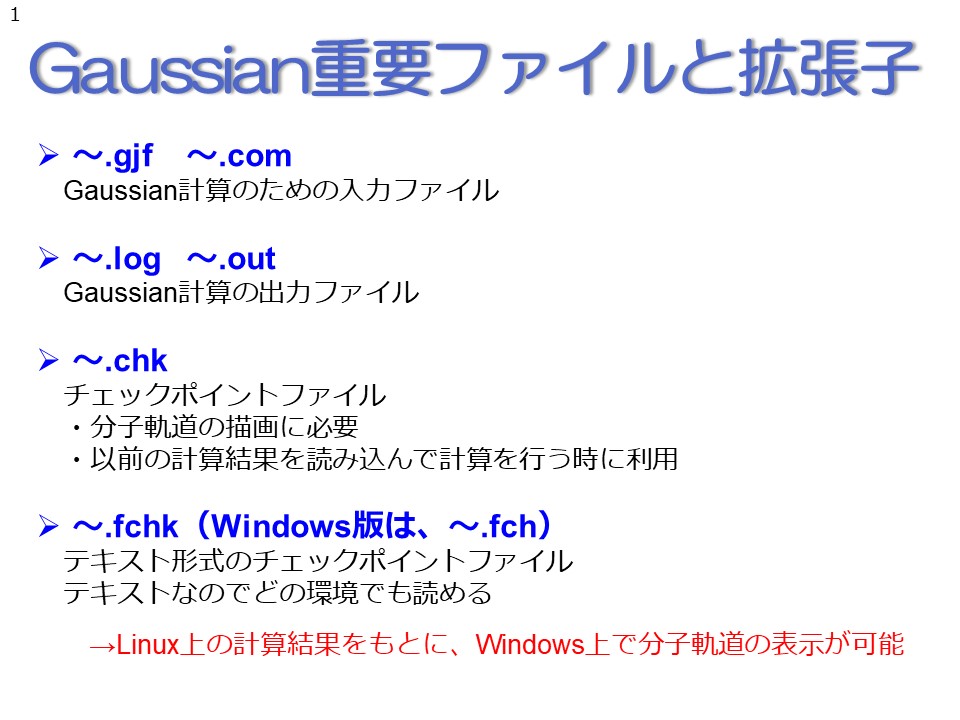 |
これまでの章でも何回か説明してきましたが、Gaussianで用いられる重要ファイルとその拡張子を説明致します。 Gaussian入力ファイルはgjfまたはcomファイルになります。gjfとは、Gaussian Job Fileの略です。また、comファイルでもGaussianを走らせることが可能ですが、特にWindowsの場合、com拡張子はWindowsシステムで利用される拡張子であるため、comではなくgjf拡張子を用いることをお勧め致します。 Gaussian出力ファイルはlogまたはoutファイルになります。どちらの拡張子でも運用に差し支えありませんが、デフォルトではlogファイルとなります。 chkファイルはチェックポイントファイルまたはチェックファイルと呼ばれ、GaussViewで分子軌道を描画したり、以前の計算結果を読み込んで次の計算を行ったりする時に利用されます。ただし、このchkファイルはバイナリファイルであり、LinuxでのchkファイルをWindows上で読み込んで分子軌道を表示する、というようなことはできないことに注意して下さい。 もしLinuxのGaussianで計算した分子軌道をWindowsのGaussViewで表示させたい場合は、chkファイルの代わりに、fchkファイルを利用します。fchkファイルはフォーマットチェックポイントファイルと呼ばれるテキスト形式のチェックポイントファイルで、chkファイルから簡単に作成することができます。fchkファイルはテキストなのでどの環境でも読み込むことができ、Linuxで計算した分子軌道の情報をWindowsで利用することが可能となります。 |
|---|---|
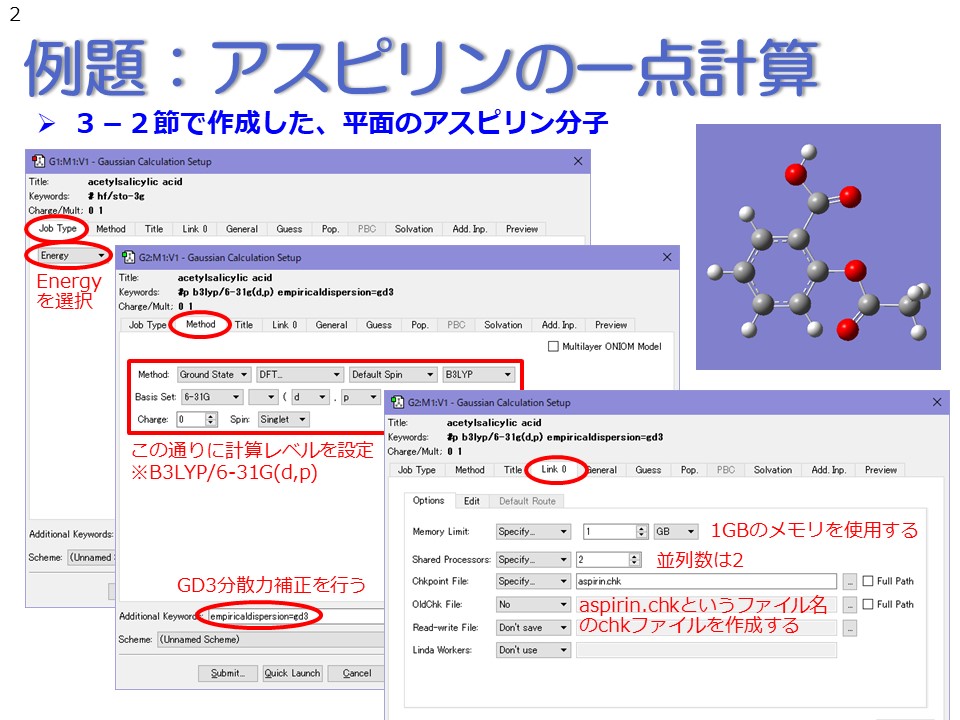 |
以上の内容を踏まえて、3‐2節で作成した平面のアスピリン分子のGaussian入力ファイルを作成してみましょう。 平面アスピリン分子のファイルを開いたら、Main WindowのCalculateメニューからGaussian Calculation Setupを選択し、Calculation Setup Windowを出現させます。 ウィンドウが開いたら、Job Typeタブで「Energy」を選択し、次に、Methodタブで図のように計算条件を設定して下さい。Additional Keyword欄に「EmpiricalDispersion=GD3」と書くことも忘れないで下さい。 Methodタブの設定が終わったら、Link 0タブで、やはり図の通り、設定を行います。 |
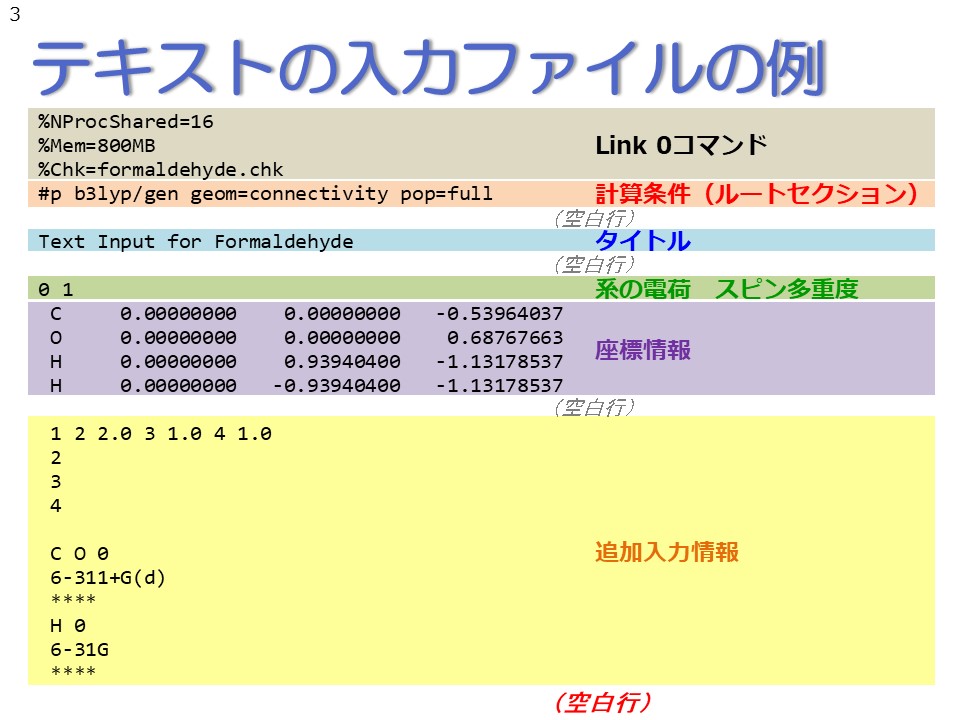 |
テキスト形式でのGaussian入力ファイルの一例を示します。 この入力ファイルのフォーマットを機能ごとに色分けすると、このようになります。 %で始まる行は「Link 0コマンド」と呼ばれ、テキスト形式での入力ファイルでは、このLink 0コマンドの行が先頭に来ます。Link 0コマンドとは、端的に言えば、化学とは関係ない、コンピュータ周りの設定のことです。例えば、「NProcShared」という並列数の指定や、「Mem」というメモリの指定は、化学とは関係ない、コンピュータ周りの設定となります。 次に、#で始まる行が来ます。この#行は「ルートセクション」と呼ばれることがあります。ルートセクションとは、端的に言えば、化学に関係する計算条件の設定です。例えば、計算手法や基底関数は化学的な計算結果に影響する重要な設定ですので、#で始まるルートセクション行で指定します。 次に、1行空けて、タイトル行が来ます。 そしてまた1行空けて、系の電荷とスピン多重度が指定されます。 そして空行を入れずに、対象分子の座標情報が指定されます。 通常の入力ファイルは以上となりますが、もし追加入力情報が必要な計算の場合は、座標情報から1行空けて、追加入力情報が追記されます。 そして入力ファイルの最後に、必ず空行を1行以上入れて下さい。Gaussian入力ファイルは、空行により「入力情報が完了した」と解釈されます。最後の空行を入れずに計算を行うと、エラーとなりますので、十分注意して下さい。 |
 |
リモートサーバにGaussianがある場合、手元のPCのGaussViewで作成したGaussian入力ファイルをリモートサーバにアップロードし、リモートでGaussian計算を行います。計算が完了したら、Gaussian出力ファイルを手元のPCにダウンロードし、手元のPCのGaussViewで計算結果を閲覧します。 なお、ファイルのアップロード・ダウンロードの方法については、1‐3節をご参照下さい。 |
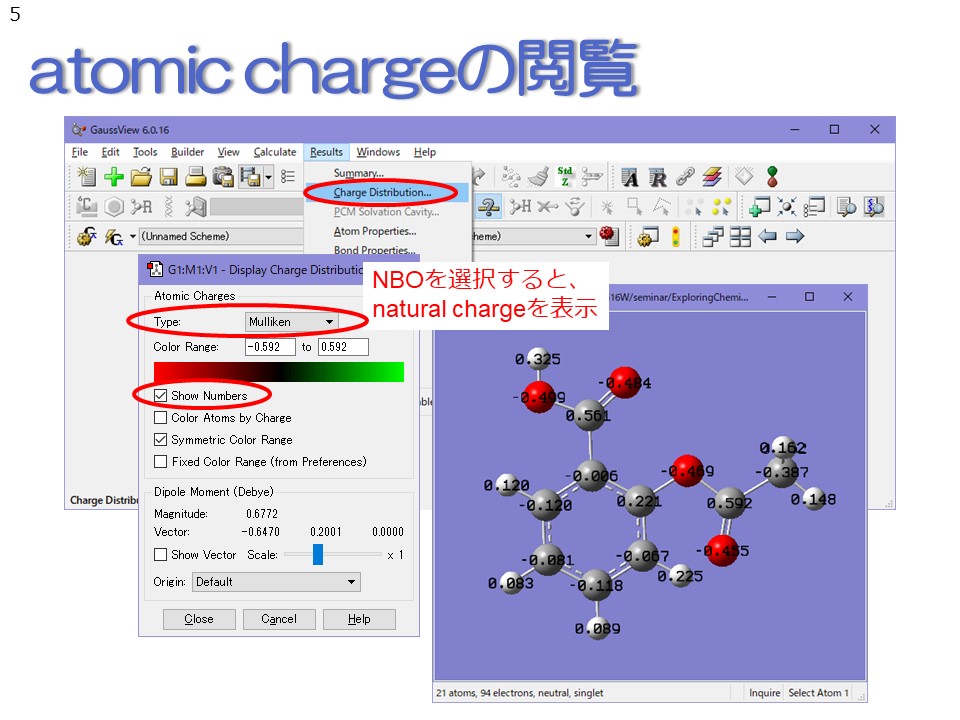 |
各原子上の電荷を閲覧するには、Resultsメニューから、Charge Distributionを選びます。新しくウィンドウが開いたら、Show Numbersにチェックを入れれば、各原子上の電荷を確認することができます。 またデフォルトでは、Mulliken(マリケン)chargeと呼ばれる原子電荷が表示されますが、4‐1節で説明したPopタブでFull NBOまたはNPA onlyを選択して計算を行うと、TypeのプルダウンメニューからNBOが選択できるようになります。ここでNBOを選択すると、Mulliken chargeの代わりにnatural chargeが表示されます。Popタブの説明の際にも触れましたが、atomic chargeを議論する場合には、通常、このnatural chargeを用いて議論します。 |
お問い合わせ
Contact
お問い合わせ
お客様に最適な製品をご提案いたします。まずは気軽にお問い合わせ下さい。
075-353-0120
平日9:30~17:30 (土曜日、日曜日、祝祭日、年末年始、夏期休暇は、休日とさせていただきます。)