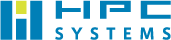Science as a Service
Learning Contents
量子化学計算学習コンテンツ
第3章 GaussViewによる分子系の作成
サンプルページ
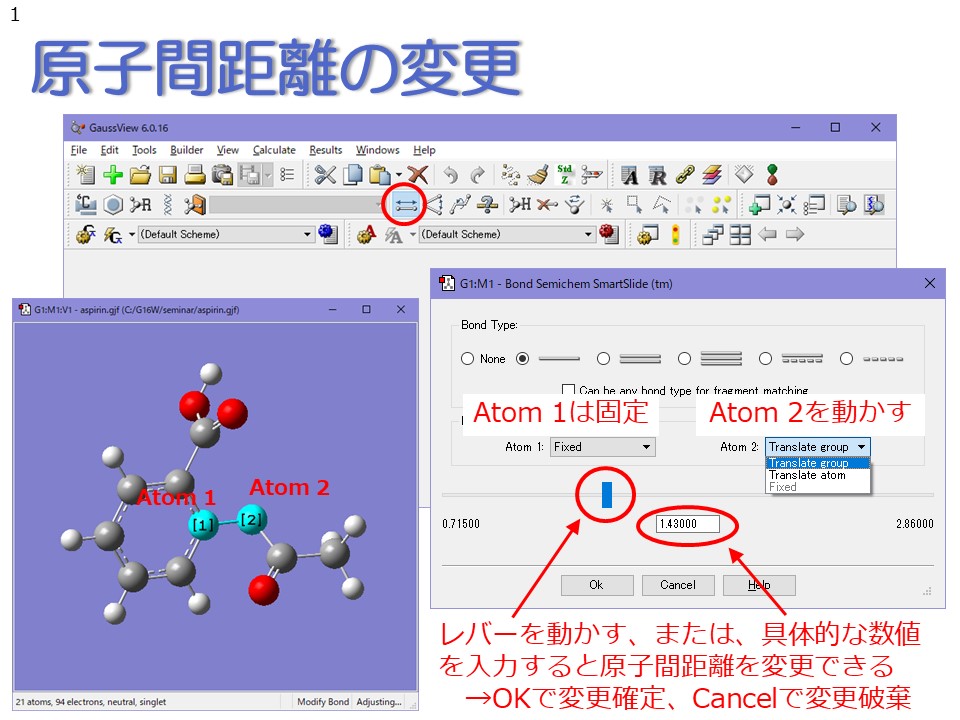 |
それでは分子構造の変更・修正方法を説明していきます。 まずは原子間距離の変更です。Main Windowで棒状の絵のアイコンをクリックし、距離を変更したい2原子を順にクリックすると、このようなウィンドウが現れます。次に、最初にハイライトさせた原子と2番目にハイライトさせた原子をAtom 1、Atom 2とした時、Atom 1、Atom 2の位置を固定するのか、並進移動させるのかをプルダウンメニューで設定します。この図では、Atom 1は固定し、Atom 2を動かすことによって原子間距離を変更することになります。距離の変更は、レバーを動かす、または、フォームに具体的な数値を入力してリターンキーを押すことで行われます。 想定通りに距離が変更できたら、OKボタンを押して変更を確定します。また変更を取り消したい場合は、Cancelボタンを押すと、原子間距離変更ウィンドウ上の一切の操作が破棄され、原子間距離変更のボタンを押す前の構造に戻ります。 |
|---|---|
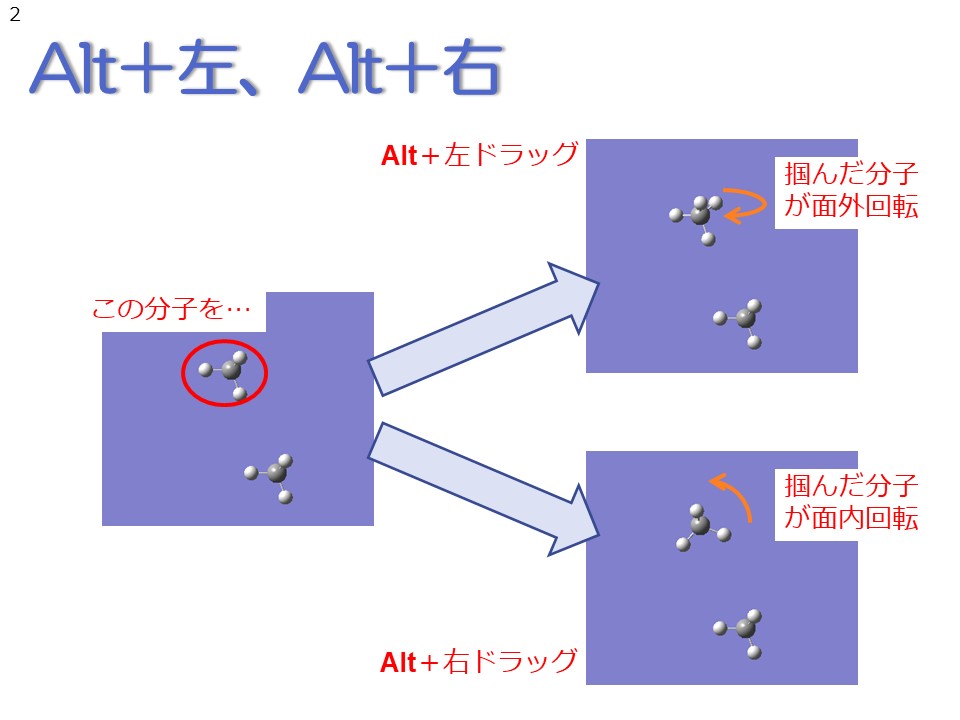 |
さらに、ウィンドウ内に複数の分子がある状態で、1個の分子を掴むようにして、Altキーを押しながら左ドラッグを行うと、掴んだ分子だけを面外回転させることができます。 同様に、1個の分子を掴むようにして、Altキーを押しながら右ドラッグを行うと、掴んだ分子だけを面内回転させることができます。 この機能により、複数の分子からなる系において、各分子の向きを調整することができます。 |
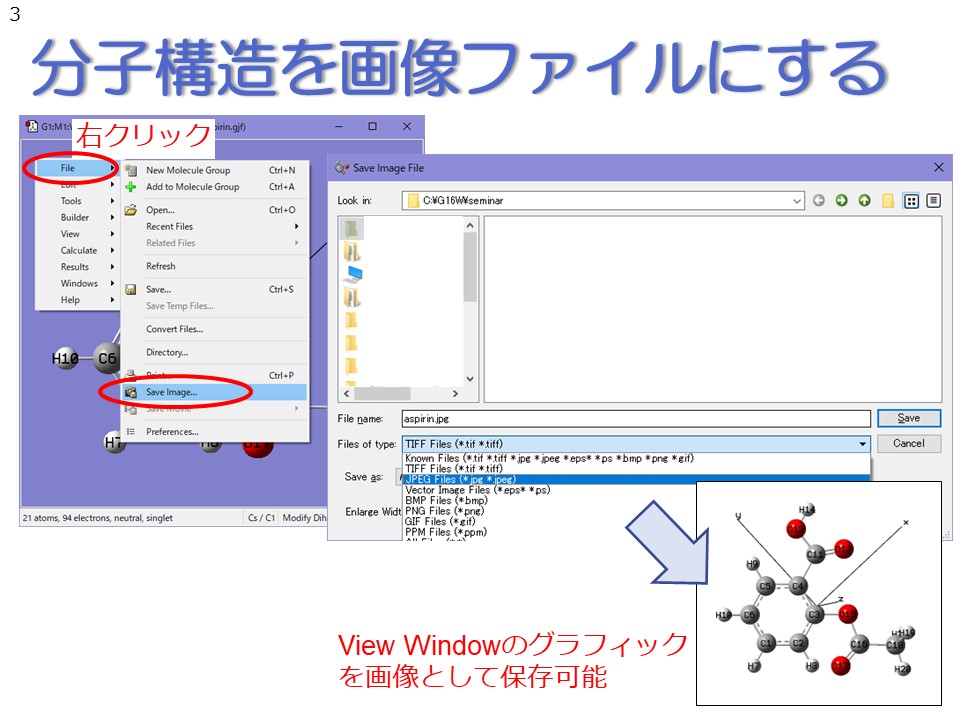 |
Main WindowのFileメニュー、もしくは、View Windowの任意の場所を右クリックしてFileメニューを選択し、Save Imageをクリックすると、View Windowに表示されているグラフィックを画像として保存することができます。 本当に今View Windowで見えているままの画像となりますので、分子の向きや原子ラベル・元素記号・座標軸の表示等をきちんと調整してから画像を保存するようにしましょう。 |
お問い合わせ
Contact
お問い合わせ
お客様に最適な製品をご提案いたします。まずは気軽にお問い合わせ下さい。
075-353-0120
平日9:30~17:30 (土曜日、日曜日、祝祭日、年末年始、夏期休暇は、休日とさせていただきます。)