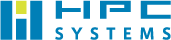よくある質問
Vi (Vim) 超入門
第4回 Vi の検索機能を活用する、ファイル内を快適に移動する
この連載では、Linux を使いこなすためには、必須の項目と言えるテキストエディタ Vi の使い方を解説していきます。この講座が終了する頃には皆さんが使いこなせるよう、判りやすく解説します。
連載
- 【初級編】第1回 Vi でファイルを開く
- 【初級編】第2回 Vi でファイルを編集する
- 【初級編】第3回 Vi でカット・コピー・ペースト機能を用いて編集する
- 【初級編】第4回 Vi の検索機能を活用する、ファイル内を快適に移動する
- 【初級編】第5回 Vi の置換機能を活用する
- 【初級編】第6回 Vi 基本的な操作のまとめ
Vi の検索機能
第1回目に作成した、“.cshrc.test”というファイルを例に、Vi による検索機能を試してみましょう。
[hpc@z800 ˜]$ vi .cshrc.test
/set <Enter> と入力してください。set の頭の s にカーソルが移動します。
set INTELCOMPILER = 11.1 #set INTELCOMPILER = 10.1
次に小文字の [ n ] を入力してください。次に set が出現する行へカーソルが移動したと思います。
set INTELCOMPILER = 11.1 #set INTELCOMPILER = 10.1
最後に大文字の [ N ] を入力すると、逆方向に set が出現する行を検索し、カーソルが移動します。
| コマンド | コマンドの意味 |
|---|---|
| /[検索文字列] | 順方向に文字列を検索 |
| ?[検索文字列] | 逆方向に文字列を検索 |
| n | 初回検索後、順方向にマッチする文字列を検索 |
| N | 初回検索後、逆方向にマッチする文字列を検索 |
| *(アスタリスク) | カーソル位置の単語を、順方向に検索 |
| # | カーソル位置の単語を、逆方向に検索 |
| % | (や[に対応する括弧を検索 |
ファイル内を快適に移動する
行内移動
[ 0 ] 又は [ ^ ] 行頭に移動
[ ( ] 前の文に移動
[ g ] [ e ] 前の単語の末尾に移動
[ b ] 前の単語の先頭に移動
[ h ]又は [Back Space] 左に1文字移動
[ l ] 又は [Space] 右に1文字移動
[ w ] 次の単語の先頭に移動
[ e ] 次の単語の末尾に移動
[ ) ] 次の文に移動
[ $ ] 行末に移動
行間移動
[ { ] 前の段落に移動
[ – ] 前の行の先頭に移動
[ k ] 前の行に移動
[ j ] 次の行に移動
[Enter] 又は [ + ] 次の行の先頭に移動
[ } ] 次の段落に移動
ページ間スクロール
[ g ]、[ g ] 1ページ目の1行目に移動
[Ctrl] + [ b ] 前のページに移動
[Ctrl] + [ f ] 次のページに移動
[ G ] 最終ページの最終行に移動
現在の位置を確認する
[Ctrl] + [ g ] を押下すると、ページの最下方にファイル名と現在カーソルのある行の行番号が表示されます。
指定行へ移動
[行番号] を入力し、続けて [ Shift ] + [ g ] (大文字の [ G ] )を入力すると、指定した行番号の行にカーソルが移動します。
検索機能と、ファイル内移動コマンドを自在に操ることで、ファイルの編集や閲覧のスピードを上げる事が出来ます。次回は、検索した内容を置き換える置換機能を説明します。
本当にお疲れさまでした。また次回お会いしましょう。
お問い合わせ
平日9:30~17:30(土曜日、日曜日、祝祭日、年末年始、夏期休暇は、休日とさせていただきます。)