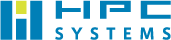よくある質問
Vi (Vim) 超入門
第2回 Vi でファイルを編集する
この連載では、Linux を使いこなすためには、必須の項目と言えるテキストエディタ Vi の使い方を解説していきます。この講座が終了する頃には皆さんが使いこなせるよう、判りやすく解説します。
連載
既存のファイルを編集し、コメント行を追加する
前回ファイルを開いて表示しましたが、今回は、開いたファイルに対して編集を行います。前回の講義で .cshrc.test をホームディレクトリ上に作成しました。まだ作成されていない方は、先に前回の講義を受けてください。
[hpc@z800 ˜]$ vi .cshrc.test
ファイルを開くと、前回同様:
# .cshrc set INTELCOMPILER = 11.1 #set INTELCOMPILER = 10.1 set MKLVER = 10.1.3 set MPI = OpenMPI #set MPI = mpich set ARCH=`/bin/uname -m` set COMPVER=`echo $INTELCOMPILER |sed 's/¥.//'` switch ($ARCH) case "ia64": set FARCH=fc set CARCH=cc set MKLARCH=64 breaksw case "i686": set FARCH=fc set CARCH=cc set MKLARCH=32 ".cshrc.test" 139L, 4134C 2,1 Top
のように、ファイルの内容が表示されます。今回は、set INTELCOMPILER = 11.1 の直前の行に、# Define Intel Compiler Version と追記してみます。
どこを基準に文字を挿入するかを示すのが、カーソルです。カーソルは、文字の下に_(下線)の形で示されるか、文字の背景色が反転することで示されます。
set INTELCOMPILER = 11.1 の 行頭の s にカーソルがくるよう、キーボードの矢印キーを適宜入力してください。
set INTELCOMPILER = 11.1次に、[Shift] + [ o ](アルファベットのオー)を入力してください。
set INTELCOMPILER = 11.1
set INTELCOMPILER = 11.1 と書かれた行の直前に、1行空行が追加され、カーソルが表示されていることが確認できます。また、画面左下には次のような表示が出て、現在インサートモードに移行したことを示しています。
-- INSERT -- 4,1 Top[Shift] + [ o ] 即ち [ O ](アルファベット大文字のオー)は、カーソルの上の行に文字を挿入するというコマンドになります。
コマンドモードとインサートモード
先ほど入力した、[ O ]の他にも、文字を挿入するコマンドがいくつかあります。このようなコマンドを一度入力すると、モードがコマンドモードからインサートモードへ移行します。
インサートモードからコマンドモードへ移行するには、 [Esc] キーを押します。ファイルの中を移動するには、コマンドモードに入る必要があります。
インサートモードへ移行するコマンド
| コマンドの意味 | 入力するコマンド |
|---|---|
| カーソルの前に文字列を挿入 | i |
| カーソルの後に文字列を挿入 | a |
| カーソルの下に文字列を挿入 | o |
| カーソルの上に文字列を挿入 | O |
ここで、続けて、”# Define Intel Compiler Version” と入力し、最後に [Esc] (エスケープ)を入力してください。次のように表示されていれば、編集は完了です。
# Define Intel Compiler Version set INTELCOMPILER = 11.1
詳しい内容は次回以降に譲りますが、多くのソースコード(プログラムの素となるファイル)や、環境設定ファイルでは、# (シャープ)と書くことで、その後ろがコメント(注釈行)として扱われ、無視されます。このため、下の行や、# の左側の行を説明する自由な記述が可能となります。
編集したファイルを保存し、終了する
編集内容を保存し、終了するには次のキーを操作してください:
- [Esc]キーを押してください
- [ : ]キー(英語キーボードの場合は、[Shift]+[ ; ]になります)を押してください
- [ w ]キーを押してください
- [ q ]キーを押してください
- [Enter]キーを押してください。
では、編集内容を保存せずに終了するにはどうしたらよいでしょうか?
わからない方は、前回の講義をもう一度じっくり読んでみてください。
以上となります。本当にお疲れさまでした。また次回お会いしましょう。
お問い合わせ
平日9:30~17:30(土曜日、日曜日、祝祭日、年末年始、夏期休暇は、休日とさせていただきます。)