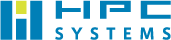よくある質問
Vi (Vim) 超入門
第1回 Vi でファイルを開く
この連載では、HPCシステムズのオンサイト担当者が Linux/Unix 環境で広く使われている高機能なテキストエディタ Vi の使い方について、起動方法から便利な機能まで、順に説明します。
Linux で設定ファイルを編集するときに、ほとんどの場合使われるのが Vi エディタです。Linux を使いこなすためには、必須の項目と言えます。Vi の使い方を覚えれば、直接 Linux 上でファイルを編集することができるようになり、あなたの Linux ライフがより一層充実したものになることをお約束します。いちいち Windows にファイルを転送して編集して、再度ファイルを Linux に送りなおすという煩雑な手順と時間を節約することができます。コマンドを入力する必要があるので慣れるのに時間はかかりますが、この講座が終了する頃には皆さんが使いこなせるよう、判りやすく解説します。
本連載の中の画面に表示されているOSの名称、ホスト名、ユーザ名、OSバージョン、カーネルバージョン等については、ご注文内容や出荷時期によって異なるため、お客様の画面の表示と異なる場合があります。
連載
計算機にログインする
ここでは、計算機に直接キーボードとマウスを接続して操作する場合を例に説明していきます。 ログインすべきユーザ名とパスワードが不明な場合は、事前に当該計算機のシステム管理者の方に確認してください。
コマンドライン・インタフェースの場合
HPCシステムズ製の計算機(クラスタを含む)の多くは、初期設定として、コマンドライン・インタフェース(CLI, CUI)で起動してくるよう設定されています。
電源を投入後、OSが起動すると、次のような画面が表示されます。:
CentOS release 5.4 (Final) Kernel 2.6.18-164.15.1.el5 on an x86_64 z800 login:
login:の後に、(一般)ユーザ名を入力し、[Enter]キーを押下してください。
Password:
ユーザ名を入れ、[Enter]キーを押すと、上の入力促進記号が表示されます。パスワードを入力し、[Enter]キーを押してください。この時、入力したパスワードは一切表示されません。
ログインに成功すると、最終ログイン日時とホスト名が表示され、次の行にコマンドプロンプト(コマンド入力促進記号)が表示されます。下の例では、[hpc@z800 ˜]$が、コマンドプロンプトとなります。
このコマンドプロンプトには、現在 hpc というユーザで z800 というホスト名のマシンにログインし、ホームディレクトリ(~)にいるという情報が全て詰め込まれていますが、この件については、次回以降詳しく説明していきます。
Last login: Wed Sep 29 15:03:30 from XXX.XXX.XXX.XXX [hpc@z800 ˜]$
グラフィカル・インタフェースの場合
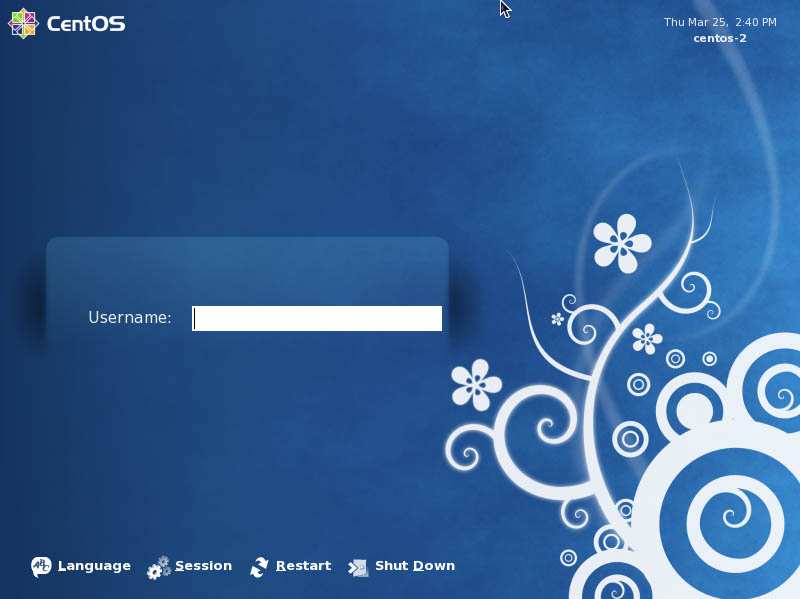
一部のプリ・ポスト用計算機(ワークステーションタイプ)では、グラフィカル・インタフェースで起動してくるようになっています。グラフィカル・インタフェースの場合は、上のような画面が表示されます。
Username: の右横のテキストボックスに、ユーザ名を入力し、[Enter]キーを押してください。
Password: の右横のテキストボックスに、パスワードを入力し、[Enter]キーを押してください。この時、入力したパスワードは●で置き換えられて画面上に表示されます。
ログイン後、コマンドを入力するためには、ターミナルソフトを起動する必要があります。デスクトップ上の壁紙をマウスで右クリックし、「Open Terminal」をクリックして開いてください。
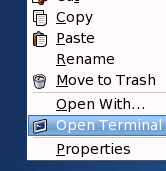
編集対象のファイルを確認する
今回は、Vi の環境に慣れていただくため、誤って編集してしまっても、問題が発生しないよう、事前に編集対象ファイルのコピーを取り、コピーファイルを開くようにします。
[hpc@z800 ˜]$ pwd /home/hpc
pwd コマンドを入力すると、現在いるディレクトリが表示されます。もし、ログインした時のディレクトリ(ホームディレクトリ)以外のディレクトリに移動している場合は、
[hpc@z800 /opt]$ pwd /opt [hpc@z800 /opt]$ cd [hpc@z800 ˜]$ pwd /home/hpc
cd コマンドを入力することで、当該ユーザのホームディレクトリに戻ってくることができます。
次のコマンドを入力し、今回編集対象のファイル .cshrc.test を作成します。
[hpc@z800 ˜]$ cp .cshrc .cshrc.test
次のコマンドを入力し、.cshrc.test ファイルがホームディレクトリに存在していることを確認してください。
[hpc@z800 ˜]$ ls -l .cshrc.test -rw-r--r-- 1 hpc users 4134 Oct 18 18:06 .cshrc.test
環境設定ファイルを編集することで、次回ログイン時から、当該ユーザの環境を変えることができます。例えば、HPCシステムズではお客様の利便性を考え、複数のIntelCompilerのバージョンをインストールしており、弊社技術の推奨バージョンが標準で設定されております。例えば、より最新のIntelCompilerのバージョンを使用したい場合や、互換性の問題などから古いコンパイラが使用したい時は、この環境設定ファイルを書き換えることで設定の変更が可能となりますが、具体的な方法については、取扱説明書をご参照ください。ご不明な点に関しましては、弊社サポート部門までお気軽にお問い合わせください。
Vi でファイルを開く
次のコマンドを入力し、.cshrc.test ファイルを Vi テキストエディタを用いて開きます。vi の後ろに半角スペースを入れることを忘れないでください。
[hpc@z800 ˜]$ vi .cshrc.test
ファイルを開くことに成功すると、次のような画面となり、ファイルの内容が表示されます。最後の1行を除き、画面全体が当該ファイルを表示している状態となります。
# .cshrc set INTELCOMPILER = 11.1 #set INTELCOMPILER = 10.1 set MKLVER = 10.1.3 set MPI = OpenMPI #set MPI = mpich set ARCH=`/bin/uname -m` set COMPVER=`echo $INTELCOMPILER |sed 's/¥.//'` switch ($ARCH) case "ia64": set FARCH=fc set CARCH=cc set MKLARCH=64 breaksw case "i686": set FARCH=fc set CARCH=cc set MKLARCH=32 ".cshrc.test" 139L, 4134C 2,1 Top
Vi でファイルを開く
Vi で開いたファイルの中を移動するもっとも簡単な方法は、カーソル(矢印)キーを使う方法です。
現在、見ている画面は、先ほど開いたファイルの先頭です。下向き(↓)のカーソルキーを何回か押して、画面が下のほうにスクロールしていくことを確認してください。最後の行につきましたか?
お疲れ様です。本日の Vi の講義はこれで終了です。次の Vi の終了方法の項目に進み、正しい手順で Vi を終了してください。
Vi でファイルを閉じる
Vi を終了し、開いているファイルを閉じるには、次の順にキーを操作してください:
- [Esc]キーを押してください
- [ : ]キー(英語キーボードの場合は、[Shift]+[ ; ]になります)を押してください
- [ q ]キーを押してください
- [Enter]キーを押してください。
[Enter]キーを押す直前、次のような文字が画面左下、最終行に表示されます。
:q
以上で、Vi の画面を終了し、コマンドプロンプトに戻ることができます。
※ファイルに変更を加えた場合は、編集中のドキュメントを保護するため、上の操作では
E37: No write since last change (add ! to override)と警告が出て、終了できないことがあります。今回は、編集内容を保存する必要はありませんので、次の順にキーを操作し、編集内容を保存せず、終了してください:
- [Esc]キーを押してください
- [ : ]キー(英語キーボードの場合は、[Shift]+[ ; ]になります)を押してください
- [ q ]キーを押してください
- [ ! ]キーを押してください
- [Enter]キーを押してください。
[Enter]キーを押す直前、次のような文字が画面左下、最終行に表示されます。
:q!
以上となります。本当にお疲れさまでした。また次回お会いしましょう。
お問い合わせ
平日9:30~17:30(土曜日、日曜日、祝祭日、年末年始、夏期休暇は、休日とさせていただきます。)