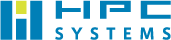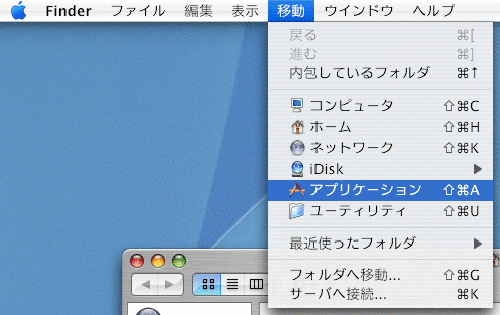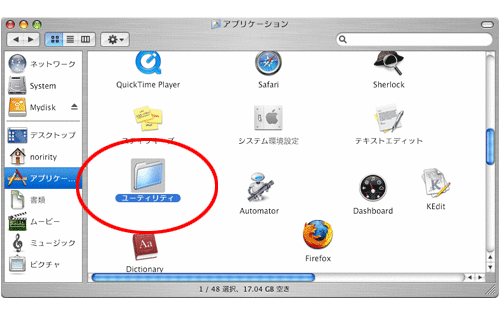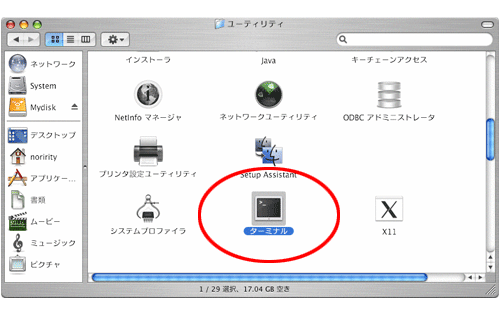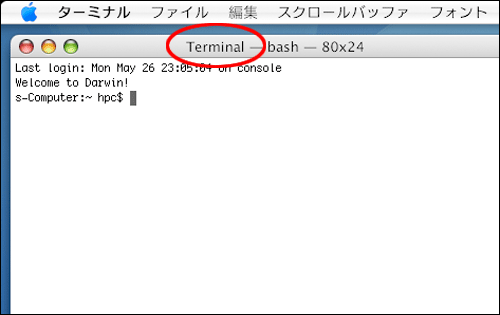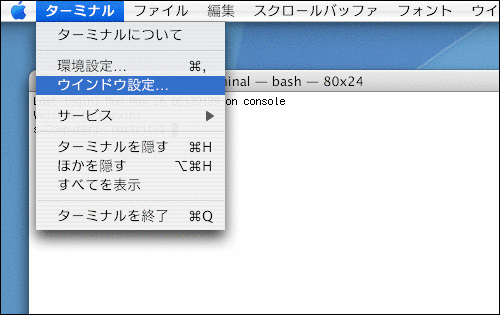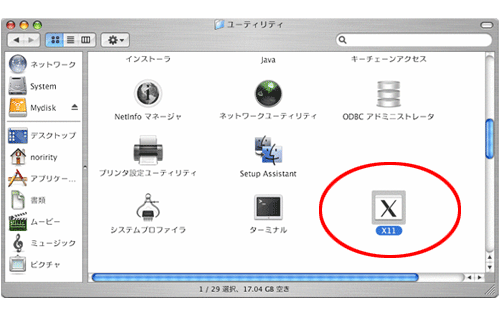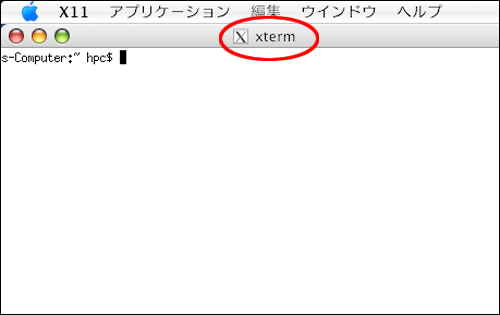よくある質問
ご使用方法
-
Mac OS XマシンからLinuxマシンにリモートログインしたい。
-
各種研究機関や教育機関ではMacintoshマシンをご利用している研究者の方々が多数おいでになります。 その洗練された外観やインタフェース、UNIXとの親和性、管理のしやすさなどから根強い人気があるものと思われます。
入力ファイルの準備や計算結果のビジュアライズを行うワークステーションとして利用するために、ご自身のMacintosh マシンをLinuxクラスタ計算機に接続してログインする方法について以下にご説明いたします。『ターミナル』を使ったキャラクタベース(CUI)での接続
Mac OS Xには標準の端末エミュレータとして『ターミナル(Terminal)』アプリケーションが付属しています。
1. インストール
OSに標準で装備されているため、別途インストールを明示的に行う必要はありません。2. 起動方法
『Finder』から、[アプリケーション]-[ユーティリティ]-[ターミナル] で起動できます。3. Linuxクラスタ計算機への接続
『ターミナル』から下記のコマンドを入力することにより接続できます。$ ssh -l ユーザ名 IPアドレス
周辺知識
- 文字コードについて
Mac OS X では、ファイル/ディレクトリ名のエンコード形式として『UTF-8-MAC』を採用しています。 またファイル内で日本語が使われる場合の文字コードは、UNIXに由来する部分では『EUC-JP』、従来の Mac OS に由来する部分では『Shift-JIS』と、複数の文字コードが混在して使用されています。
またLinux のファイル/ディレクトリ名とファイルのデフォルトエンコード形式には、RedHat Enterprise Linux 4以降で『UTF-8』が使用され、RedHat Enterprise Linux 3以前では『EUC-JP』が使われています。
ただしMac OS X、Linux双方とも、ファイルによっては全く別の文字コードで作成されていることがあります。 - 改行コードについて
LinuxとMac OS X の改行コードは同じであるため、表示やファイルのやり取りでは特別な配慮は不要です。 ただしWindowsマシンとファイルを交換する必要が有る場合は、別途適切なドキュメントをご参照ください。 - 文字化け対策
上記の議論から、使用しているOSの組み合わせによっては、文字コードに合わせて設定を変える必要が 生じる可能性があることがお分かりいただけたと思います。 Mac OS Xの『ターミナル』アプリケーションで表示する文字コードを変更するには、次の手順で行ってください。
『ターミナル』のメニューバーから[ターミナル]-[ウィンドウ設定…]を選ぶと『ターミナルインスペクタ』が起動します。
[ディスプレイ]を選び、[文字セットエンコーディング]を、表示しようとしている文字コードに合わせます。- Macintosh上で使えるコマンドについて
MacintoshマシンからLinuxクラスタ計算機にログインした場合、当然ですが全てLinuxコマンドを使用してクラスタ計算機を操作することになります。 一方で、Mac OS Xの『ターミナル』から、別の計算機システムにログインするまでの間は、Mac OS Xのコマンド環境で操作する事になります。
Mac OS Xのコマンド体系はLinuxやFreeBSDと似ているので、それらに習熟された方であれば、ある程度推測しながら利用できるところもありますが、独自のコマンドもあるため専用の書籍がお手許にあると安心です。
『[改訂版] Mac OS X ターミナルコマンド ポケットリファレンス』
海上 忍著
技術評論社 (ISBN: 4774128775)『X11』を使った『xterm』によるGUIでの接続
1. インストール
Mac OS Xをインストールする時に『X11』のインストールも合わせて選択するか、既にMac OS Xが 『X11』抜きでセットアップされている場合では別途インストールメディアから『X11User.pkg』をインストールします。2. 起動方法
[アプリケーション]-[ユーティリティ]-[X11] で『xterm』が起動されます。3. Linuxクラスタ計算機への接続
『xterm』から下記のコマンドを入力することにより接続できます。$ ssh -X -l ユーザ名 IPアドレス
GaussViewのようなGUIアプリケーションがセットアップされたLinux計算機に『xterm』を利用して接続すれば、下記のコマンドを実行することによってMac OS Xのデスクトップ上にGaussViewの画面が転送されGUI操作ができます。
$ gview &
外部リンク
- X11のダウンロード(Mac OS X 10.3 の場合のみ)
X11 for Mac OS X 1.0 - X11についての情報
Developer Connection Technical QA1232 X11FAQ
Developer Connection Open Source X11 - Mac の学術的利用についてのサイト
Mac OS X上の学術系ツールやオープンソースソフトウェアに関する情報が集積しています。
SourceForge.JP MacWiki Project
閉じる - 文字コードについて
-
WindowsマシンからLinuxマシンにリモートログインしたい。
-
WindowsマシンからLinuxマシンへ接続するにはSSHというプロトコルを用いて通信します。
以前はtelnetプロトコルが多く使われていましたが、セキュリティの面からSSHが多く使われるようになってきました。
弊社ではSSHの使用を推奨しています。TeraTerm Proを用いてSSH接続する
特長
- 通信が暗号化されるためtelnetよりセキュアになる
- TeraTerm ProをWindows端末にインストールする必要がある
手順
- TeraTerm Proの最新版をダウンロードしインストールします。
- [スタート]-[全てのプログラム(P)]-[UTF-8 TeraTerm Pro with TTSSH2]-[UTF-8 TeraTerm Pro]をクリックし、TeraTerm Proを起動します。
- 初回接続時には(リストに無い旨の) "セキュリティ警告" が出ますが[続行(C)] をクリックします。
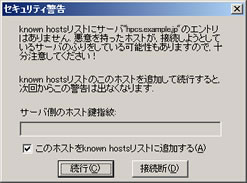
サーバのメンテナンスなどで、ホスト鍵に変更があると(リストと一いたしない旨の)"セキュリティ警告"が表示されます。

正しいサーバという確証がある場合は"既存の鍵を新しい鍵で上書きする"にチェックを入れた上で[続行(C)] をクリックします。 - ホスト名の箇所にはLinuxマシンのIPアドレスを指定します。
- 次にユーザ名とパスフレーズを入力します。
※rootユーザはログインできません。
ログイン時には必ず一般ユーザを指定してください。 - "Last login:"と表示されたらログインに成功しています。
Windowsのコマンドプロンプトからtelnet接続する
弊社ではLinux搭載マシンのtelnet接続を工場出荷時点では禁止に設定しています。
本手順を実施するとセキュリティの問題が発生する可能性があるため、telenetの使用は推奨しておりません。お客様のご判断と責任で作業を行ってください。特長
- telnetサービスを起動するため、出荷時よりセキュリティが脆弱になる
手順
- Linuxマシンに一般ユーザでログインし、次のコマンドを実行してrootになる:
$ su -[Enter]
次にrootのパスワードを入力します。 - 次のコマンドを実行してtelnetのサービスを起動します:
# chkconfig telnet on - Windowsマシンにおいて[スタート]-[ファイル名を指定して実行(R)...]をクリックします。
- "名前(O):"欄にcmdと入力し、Enterキーを押します。
- コマンドプロンプトが表示されます。
- "telnet リモートホスト名またはIPアドレス"を入力しEnterキーを押します。
- ユーザ名とパスワードを入力します
- "Last login:"と表示されたらログインに成功しています。
閉じる
-
WindowsマシンとLinuxマシンの間でファイルを転送したい。
-
Linuxマシンへファイルを転送する方法としては、次の方法が代表的です。
ただしSSHの時と同様にrootアカウントに対するファイルの転送はできませんのでご注意ください。
また改行コードの種類と変換方法について解説しています。
WinSCPを用いてファイルを転送する
特長
- 操作が容易
- 社内でFTPの利用が制限されている場合でもセキュアにファイル転送できる
- 基本は英語版で日本語化も可能だが、日本語ファイル名の扱いなど完全にはローカライズされていない
手順
- WinSCPダウンロードサイトの"Multilanguage installation package"版をダウンロードし、インストーラを起動します。
- "Select Setup Language"のダイアログが表示されたら"English"を選択し[OK]ボタンをクリックします。
- [Next] ボタンを5回押し[Install] ボタンをクリックします。
- インストールが終わったら[Finish]ボタンをクリックします。
- WinSCP Loginウィンドウが起動したら[Languages]-[Get more...]をクリックし、WinSCP Translationsのページからjp.zipをダウンロードします。
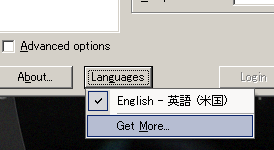
- ダウンロードしたZIPファイルを解凍しWinSCP.jpをWinSCPのインストール先(デフォルトは C:¥Program Files¥WinSCP)に格納します。
*お使いの PC 環境によっては、"¥" (円記号)は "\" (バックスラッシュ) として表示される場合があります。 - [Languages]-[Get more...]をクリックしたあと[Japanese-日本語]をクリックすると日本語化されます。
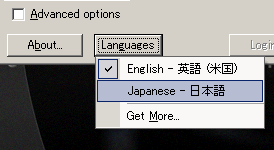
- ホスト名の箇所にはLinuxマシンのIPアドレスを指定します。 ユーザ名(一般ユーザ)とパスワードを入力し最後に[Enter]キーを押します。
- 初回接続時には(キャッシュに無い旨の)"警告"が出ますが[はい(Y)] をクリックします。

サーバのメンテナンスなどでホスト鍵に変更があると(セキュリティ違反である旨の)"警告"が表示されますが、正しいサーバという確証が有る場合は[はい(Y)] をクリックします。
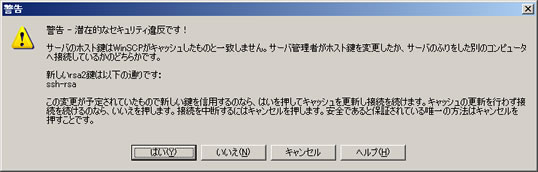
- 左右に分かれたWinSCPの画面が出れば接続成功です。
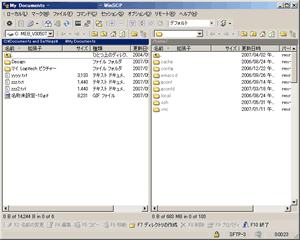
Linuxマシンにあるファイルを取得する場合
- Windowsマシンのディレクトリが画面左側に表示されています。
ファイルをダウンロードしたい場所に変更してください。 - 現在取得可能な計算機上のファイル一覧が画面右側に並んでいます。
取得したいファイルの格納されているディレクトリへ移動するにはフォルダ名をダブルクリックしてください。 - 取得したいファイルを左にドラッグすると、コピーダイアログが開くので[コピー]ボタンをクリックするとコピーが開始されます。
- 画面左側に転送したファイルが表示されればファイルの取得に成功しています。
Linuxマシンへファイルを転送する場合
- Windowsマシンのディレクトリが画面左側に表示されています。
アップロードしたいファイルのある場所に変更してください。 - ファイルのアップロード先のファイル一覧が画面右側に並んでいます。
取得したいファイルの格納されているディレクトリへ移動するにはフォルダ名をダブルクリックしてください。 - 転送したいファイルを左にドラッグするとコピーダイアログが開くので、[コピー]ボタンをクリックするとコピーが開始されます。
- 画面右側に転送したファイルが表示されればファイルの転送に成功しています。
改行コードについて
改行コードの種類と特長
表1. Windows, MacOS9, Linuxの改行コード
Windows
MS-DOSMacOS9以前 Linux
MacOS XCR/LF CR LF 誤った改行コードを用いた場合の問題点
表1からわかるようにWindowsのテキストファイルをそのまま(バイナリモードで)Linuxマシンに転送すると、不要な制御コード”CR”が付着している状態となります。
C言語のソース等であればコンパイラが解釈しないため影響はないのですが、シェルスクリプトやGaussianのインプットファイルにこの制御コードが混入していると、正常に動作しない原因となります。
逆にLinuxのテキストファイルをバイナリモードでWindowsに転送すると、Windowsとしての改行コードの要件を満たさない為メモ帳などのツールで開くと改行の全く無いファイルに見えます。(Webページ編集が可能な高性能なテキストエディタでは自動的にLinuxの改行コードを認識し、改行した形で表示することが出来ます。)
これを防ぐための仕組みがFTPのASCIIモードです。ASCIIモードではWindowsとLinux間のファイル交換時に自動的に改行コードを変換します。
転送済みファイルの改行コードの確認方法
Linuxマシンに格納されたテキストファイルの改行コードを調べるには、次の操作を実行してください。
$ file ファイル名“ファイル名: ASCII text”と表示された場合はLinuxの改行コードです。
但し”ファイル名: ASCII text, with CRLF line terminators”と表示された場合は、Windowsの改行コードです。
より視覚的に確認するには、次のコマンドを実行してください
$ cat -v ファイル名行の末尾に”^M”が付着している場合、これがCRです。
すなわちWindowsの改行コードと確認できます。改行コードの変換
それでは変換せずにBinaryモードで転送したファイルの改行コードを後から変更することは出来ないのでしょうか?
そんなことはありません。常に無変換で転送されるpsftpやscpの文字コード変換にも表2に示す方法が便利です:表2. 改行コード変換早見表
Windows Linux CR/LF→LF dos2unix $ dos2unix ファイル名 LF→CR/LF テキストファイルをInternet Explorer で開き
名前をつけて保存する$ unix2dos ファイル名 表2で掲示している方法はほんの一例です。
Windows、Linux共に各種コマンド、エディタやツールがWeb上に紹介されていますので調べてみる事をお勧めします。閉じる
-
クラスタの起動/停止手順が知りたい。
-
<クラスタの起動方法>
(1)UPSの電源を入れます(UPSの接続がある場合)。(2)ラック背面の大型ファンの電源を入れます。
(HIT製卓上[4ノード]、キャビネ[5ノード]もしくはHPCシステムズ製BoxClusterX/Quad/X2の場合)(3)ホストマシンの電源を投入しOSが起動するまで待ちます。
(4)ホストマシン上で下記のコマンドを実行し、クライアントノードを起動します。
(Wake On Lan対応イーサネットカードを実装している場合)
ただし初回の電源投入時や、停電等によりマザーボードへの電源供給が途絶えた場合、下記コマンドは有効となりませんので、全クライアントノードの電源スイッチを手動にて順番にONにする必要があります。# /root/sbin/WOL
<クラスタの停止方法>
(1)ホストマシン上で下記のコマンドを実行し、全クライアントノードを一括停止します。
# /root/sbin/HALT
(2)全クライアントノードの電源がOFFになったことを確認したら、ホストマシンで下記コマンドを実行して停止します。
# shutdown -h now
(3)ホストマシンの電源がOFFになったことを確認したら、ラック背面の大型ファンの電源をOFFにします。
(HIT製卓上[4ノード]キャビネ[5ノード]もしくはHPCシステムズ製BoxClusterX/Quad/X2の場合)(4)UPSの電源をOFFにします。
(UPSの接続がある場合)閉じる
-
クラスタのホストノードに実装されているシステムディスクのバックアップディスクの使用方法が知りたい。
-
バックアップディスクは出荷時のシステムディスクと同等の内容となっています。
出荷時には定期的にバックアップを行なうcron設定等は行っていません。
システムの設定変更、各種アプリケーションをインストールなどシステムの内容を更新された場合は、不慮のディスク障害を考慮しシステムディスクのバックアップをお勧めします。
バックアップディスクの更新は下記のように行います。(1)バックアップディスクのデバイス名が/dev/sdbもしくは/dev/sdcのいずれであるかを確認します。
# dmesg | grep sd
(2)dfコマンド等で/mntに何もマウントされていないことを確認します。
またバックアップディスク(/dev/sdbもしくは/dev/sdc)がどこにもマウントされていないことを確認します。(3)下記のコマンドを実行しシステムディスクのバックアップを行ないます。
(バックアップディスクが/dev/sdbの場合)# /usr/local/sbin/rbackup-sdb
バックアップディスクが/dev/sdcの場合は、/usr/local/sbin/rbackup-sdcコマンドを実行します。
プロンプトが戻ってきたらバックアップ終了です。閉じる
-
購入したマシンの基本的なハードウェア構成を確認したい。
-
下記のようなコマンドを入力すると確認できます。
CPUの確認
% cat /proc/cpuinfoメモリの確認
% cat /proc/meminfoハードディスク等のデバイスの確認
% dmesg | grep sd
% dmesg | grep hd閉じる
-
CPUのキャッシュサイズを確認したい。
-
下記のようなコマンドを入力すると確認できます。
% cat /proc/cpuinfo | grep cache
% dmesg | grep cache閉じる
-
落雷が多く、停電も年数回発生する使用環境での注意点が知りたい。
-
停電によりマシンの電源が急にOFFになると最悪次回起動時にOSが起動しなくなる場合があります。
またOSが起動してもディスクのファイルの一部が壊れてしまうこともあります。
万一を考慮し、UPS(無停電電源装置)の接続をお勧めします。
特にサーバマシンにUPSを接続することは重要です。
UPSを導入した場合、電源管理ソフトウェアをインストールし停電時にOSを自動的にshutdownさせる設定が可能です。
弊社ではUPSの取り扱いもありますので、ご購入を検討される場合はお問合せください。閉じる
-
購入したマシンに他のOSをインストールしたり、別のバージョンのOSに入替えたい。
-
弊社で取扱った以外のOSに関してはサポート対象としておりません。
申し訳ございませんが他のOSのインストールサービスをはじめ、インス トール方法に関する技術的なお問合わせにはお答えできませんのでご了承ください。
また別のバージョンのOSへの入替えは、弊社でインストールしているアプリケーション等の動作が保証できなくなりますのでお勧めできません。
OSのバージョン変更については弊社サポートまでお問合わせください 。
閉じる
-
ディスク増設しないでシステムディスク上のスワップ領域を増やしたい。
-
スワップ領域を増やすために、OSの再インストールを行う必要はありません。
OSインストール後にも、スワップファイルを作成することでスワップ領域を増やすことは可能です。
スワップファイルの作成とスワップ領域への反映を行う方法は下記になります。
実行例:1GBのスワップ領域の追加の場合
# mkdir /swap
# dd if=/dev/zero of=/swap/swap0 bs=1024k count=1024
スワップファイルの初期化
# mkswap /swap/swap0
# swapon /swap/swap0
スワップファイルの確認
# swapon -s
スワップファイルの無効化
# swapoff /swap/swap0
スワップ領域を増やすことで一時的に使用できるメモリサイズを増やすことはできますが、メモリアクセスがスワップアウトした時点から計算性能は急激に低下します。
弊社としてはスワップ領域の増加よりも、メモリを増設することをお奨めします。
閉じる
-
ISOイメージで供給されているソフトウェアをCD-ROMが付属していないマシンにインストールしたい。
-
CD-ROMの内容をWindowsマシンなどでISOイメージファイルにセーブできたら、それをLinuxマシンに転送して直接マウントすればCD-ROMを使うのとまったく同一に扱うことが可能です。
*.iso というファイルにできましたら次のようにします。
# mkdir Acd
# mount -o loop *.iso Acd
これでAcdディレクトリにCD-ROMのイメージをマウントできます。閉じる
お問い合わせ
平日9:30~17:30(土曜日、日曜日、祝祭日、年末年始、夏期休暇は、休日とさせていただきます。)